ドーモ Seijiです
前回はCRANE+でどのくらい持てるか?っていうのを実験しました。その際に「次回はLinuxでの動作を予定しています。」と予告していましたので、今回はLinuxで動作させてみます。
Linuxというと一般的(?)な導入方法としてはUbuntuをデュアルブートで使うというのが多いかと思います、私もそんな環境(Macbook+Parallels)で普段使ってます。
でもみなさんラズパイ持ってますよね?
これで動かせたらコンパクトな環境でイケるじゃん!
ってことで実際にやってみました。
用意したものはこちら
・CRANE+ 一式
・12VACアダプタ(Φ2.5)
・Raspberry Pi 3 一式
OSは最新版のRaspbian4.4を使ってみました。
接続した状態がこちら
このキーボード最近売ってない(モデルチェンジ?)ですけど、USB1個で済むのでありがたいです 何より使い慣れてる♪

使ってるモニタがHDMI端子が無いのでHDMI→DVI変換コネクタで接続。
Raspberry Pi本体を剝きだして使うのはショートの危険性あるのでケースに入れて使いましょう。
今回の動作に使うのはCRANE+付属のLinux用サンプルです。これはご購入されたユーザーはダウンロードにて入手できます。
まずUSB2DynamixelをRaspberry PiのUSBポートに挿してポート番号を確認します。
[ls /dev/ttyUSB*]で確認、これだけ挿してあるならばおそらく”ttyUSB0“になってるかと思います。もし違ったらファイル【main.c】で指定しているポート番号を書き換えてあげてください。
今回CRANEというフォルダをデスクトップに作っているので、まずディレクトリをここへ移動します。
[cd Desktop/CRANE/CRANElinux-1.00]とターミナルから入れます。
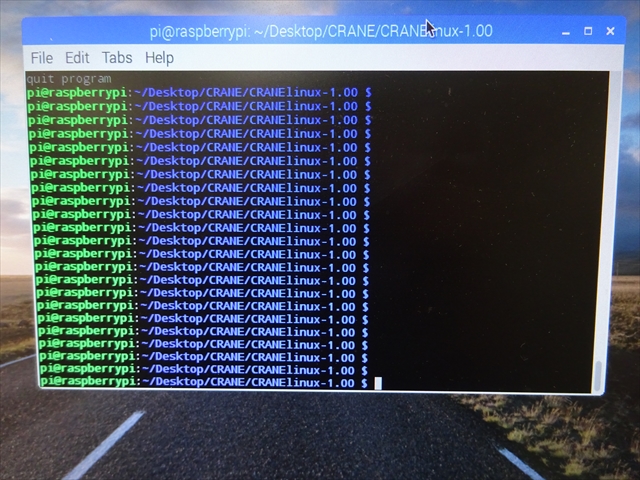 これで移動完了。地道に[ls]で中身確認し、[cd]コマンドで階層ごとに移動していくとどこにどんなファイルがあるか見えるので面白いです、最初のうちは。
これで移動完了。地道に[ls]で中身確認し、[cd]コマンドで階層ごとに移動していくとどこにどんなファイルがあるか見えるので面白いです、最初のうちは。
次にコンパイルしてあげます。
[gcc -o sample main.c]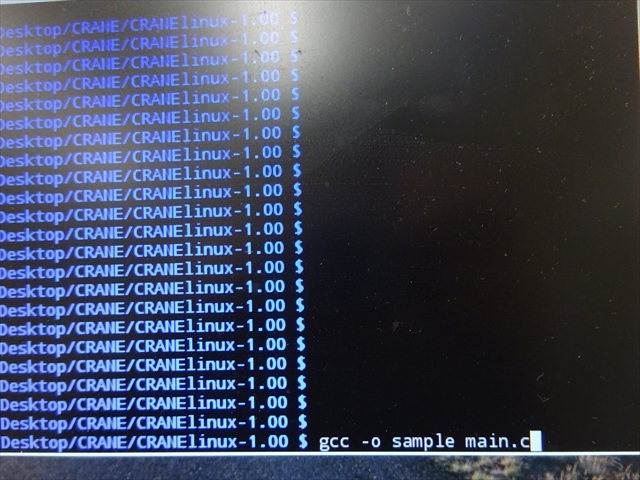
何もメッセージが出なければ成功です。
これで実行するのですが、実行前にCRANE-SMPS2Dynamixel-USB2Dynamixel-Raspberry Piまでの接続を確認し、電源を入れておきます。
念のために周囲を片付けたら実行。
[sudo ./sample]
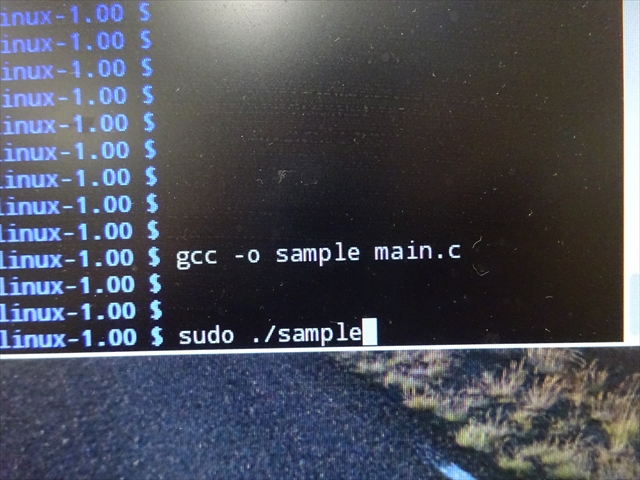 実行されるとこんな画面に。
実行されるとこんな画面に。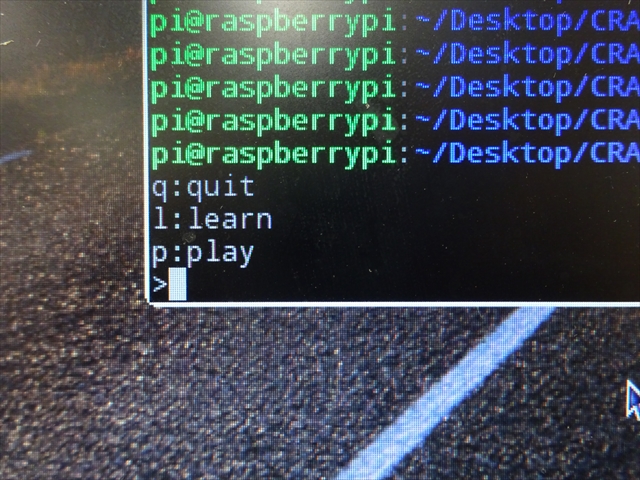
キーの意味は
q:終了
l:教示
P:実行
になっています。まずは教示させてみましょう [l]を押して[Enter]で教示モードになり画面はどんどんカウントアップされていきます。
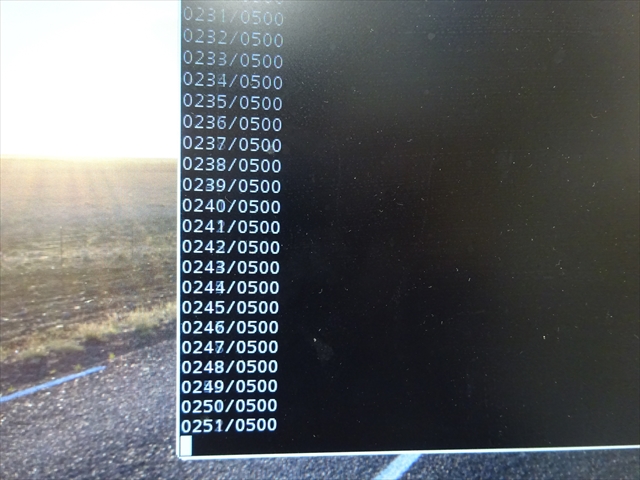 このサンプルでは教示を途中で止めるようにはなっておらず、500カウント終わるまでが教示モードです。
このサンプルでは教示を途中で止めるようにはなっておらず、500カウント終わるまでが教示モードです。
教示が出来たら実行です。今回は無理させず空のペットボトルです。
[p]→[Enter] で再生開始。
前にWindowsで動かしたときと全然挙動が違うのわかってもらえますでしょうか?これが本来の動作です。
Linuxというとどうも敷居が高く感じてしまいますが、Raspberry Piのおかげでかなりの方が触れられているかと感じています。そんなRaspberry Piからも動かせるコンパクトなロボットアーム「CRANE+」でデスクトップアシスタントロボとかやってみませんか?(私が欲しいです)
今回でCRANE+の導入方法をお伝えするのはひとまず最終回、ROSから動かすという最新のトレンドは以前連載していましたので、そちらも読んでいただければ幸いです。
・RaspberryPi3にUbuntu 14.04とROS indigoをインストールする方法
・ROSを使用したCRANE+の動かし方
 ロボットアーム ”CRANE+”(クラインプラス) ロボットアーム ”CRANE+”(クラインプラス) |
 Raspberry Pi 3 Model B Raspberry Pi 3 Model B |
 ラズパイ3に最適なACアダプター 5V/3.0A USB Micro-Bコネクタ出力 ラズパイ3に最適なACアダプター 5V/3.0A USB Micro-Bコネクタ出力 |


