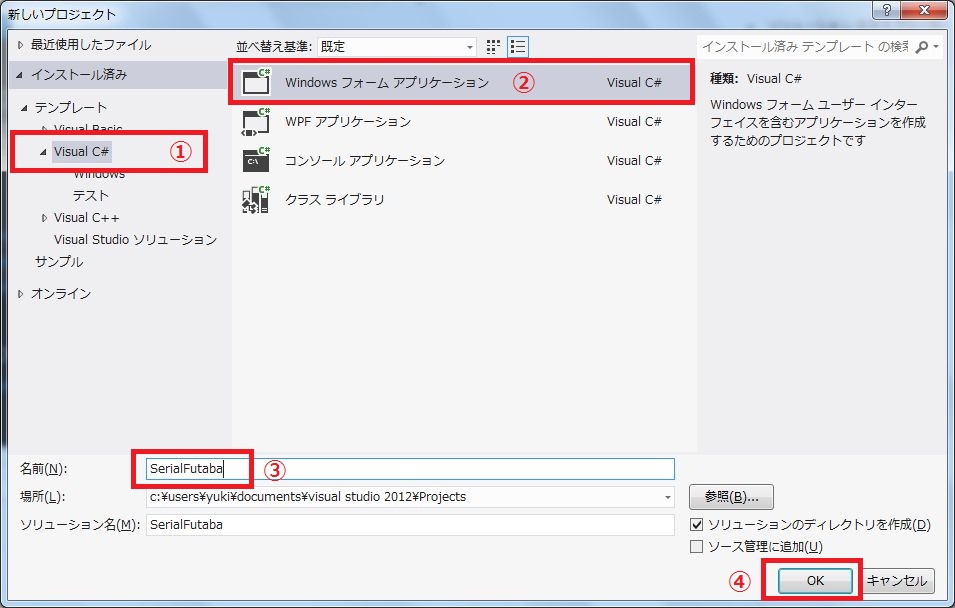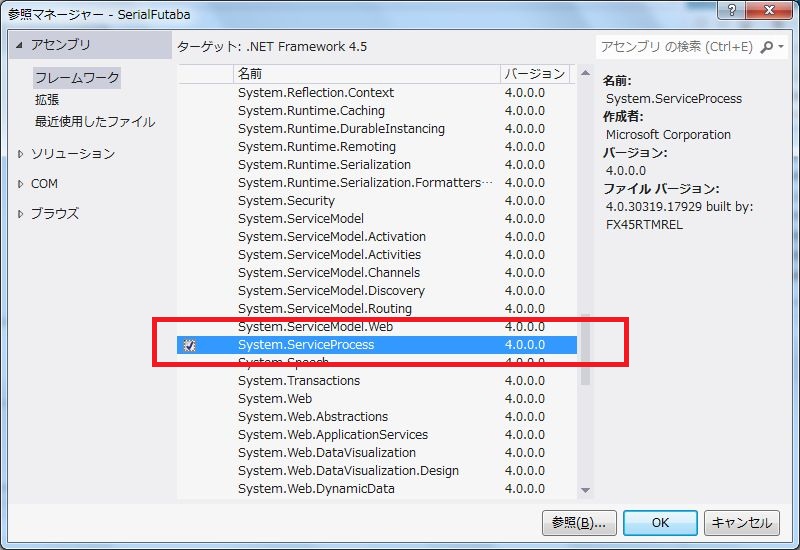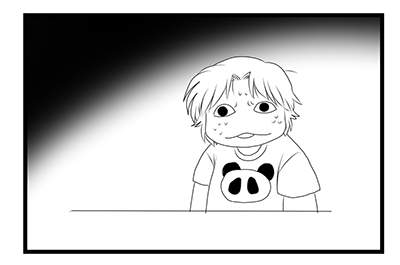機械要素展を見に行ってきましたyukiです。
日本の技術はすごいですね。精密な部品がずらっと軒を並べていました。
3Dプリンタなども見てきたのですが、プラスティックはもちろん、金属まで本当にバラエティに富んでいます。なんとなーく3Dプリンタのメーカーは、ものづくりメーカーズの味方かなとか勝手におもっていた※のですが、そんなことはまったくないのを実感した展示会でした。 (^^;
※アメリカで会った3Dプリンタメーカーの人はとてもよくしてくれたのでそう思ってたのですが、日本の代理店はそんなことはなかった。www
さて、今回からRS405CBの動かし方に入ります。
C#の基本はROBOTISサーボでやりました。今回は、C#のフォームの説明についてはありませんので、細かい設定は前回の連載を参照してください。
作る手順としては以下のとおりです。
1. フォームの要素を置く
2. シリアル通信の設定をする
3. サーボを動かすためのスライダー(Trackbar)を設定してRS405CBのプロトコルを実装
4. サーボからのACKや情報を読み取ってrichtextboxに表示
今回の連載では、上記をやっていきます。
今日は、「フォームの要素を置く。」これをやります。
では、早速やっていきましょう。
VisualStudio2012を起動すると出てくる画面で、赤枠内の「新しいプロジェクト」を選択します。
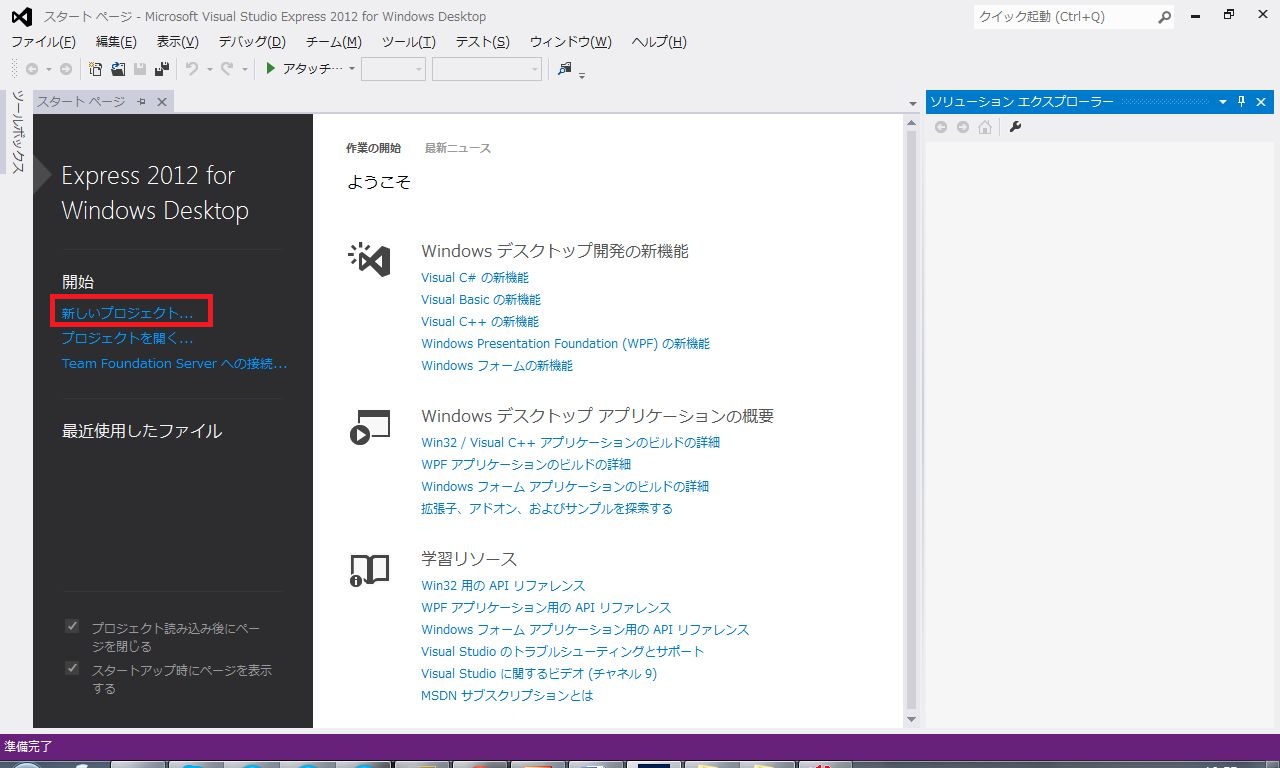
次に出てきたWindowで、
1) VisualC#を選択(ちゃんと選択しないとVBになるので要注意)
2) Windowsフォームアプリケーションを選択
3) プログラム名「SerialFutaba」を入力
4) 「OK」ボタンをクリック
プログラムの開発環境が出てきたら、まずは、新しいプロジェクトを作成します。
名前を“SerialFutaba”にするとソリューション名も同じになります。
次に出てきた画面で、Form1のTextを”SerialFutaba”にします。
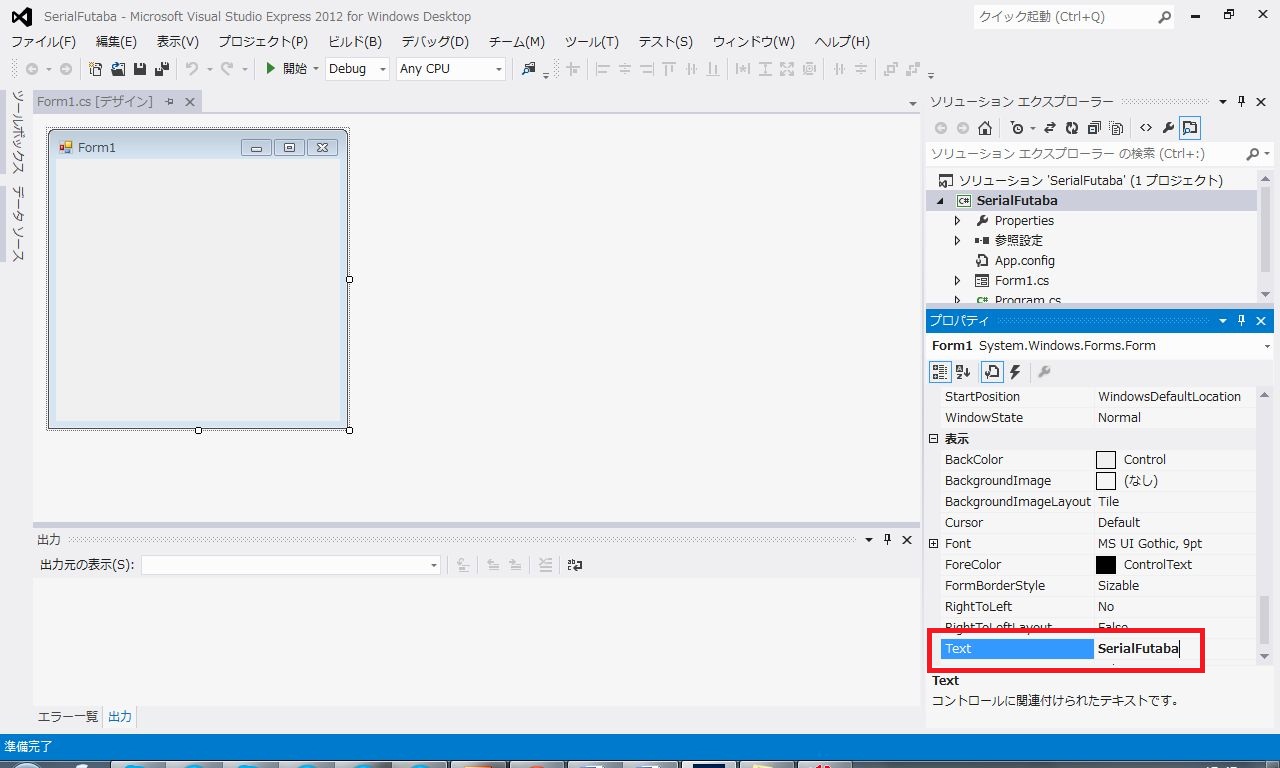
次に、シリアルポートを設定する設定を置いていきます。
赤枠のようにツールボックス(大分下のほうにあります。)から、シリアルポートをForm1にドラッグアンドドロップします。
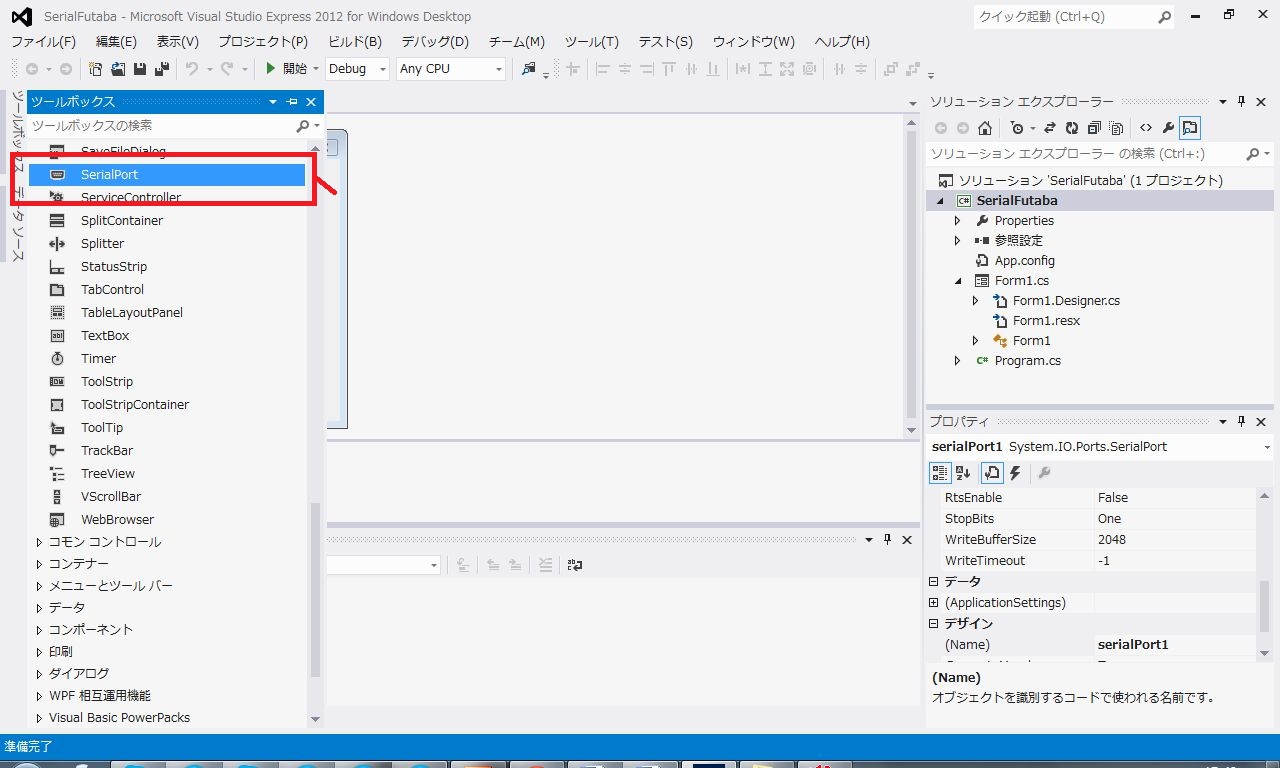
ドラッグアンドドロップできているとこのように赤枠の中にシリアルポートが設定されたのを確認できます。
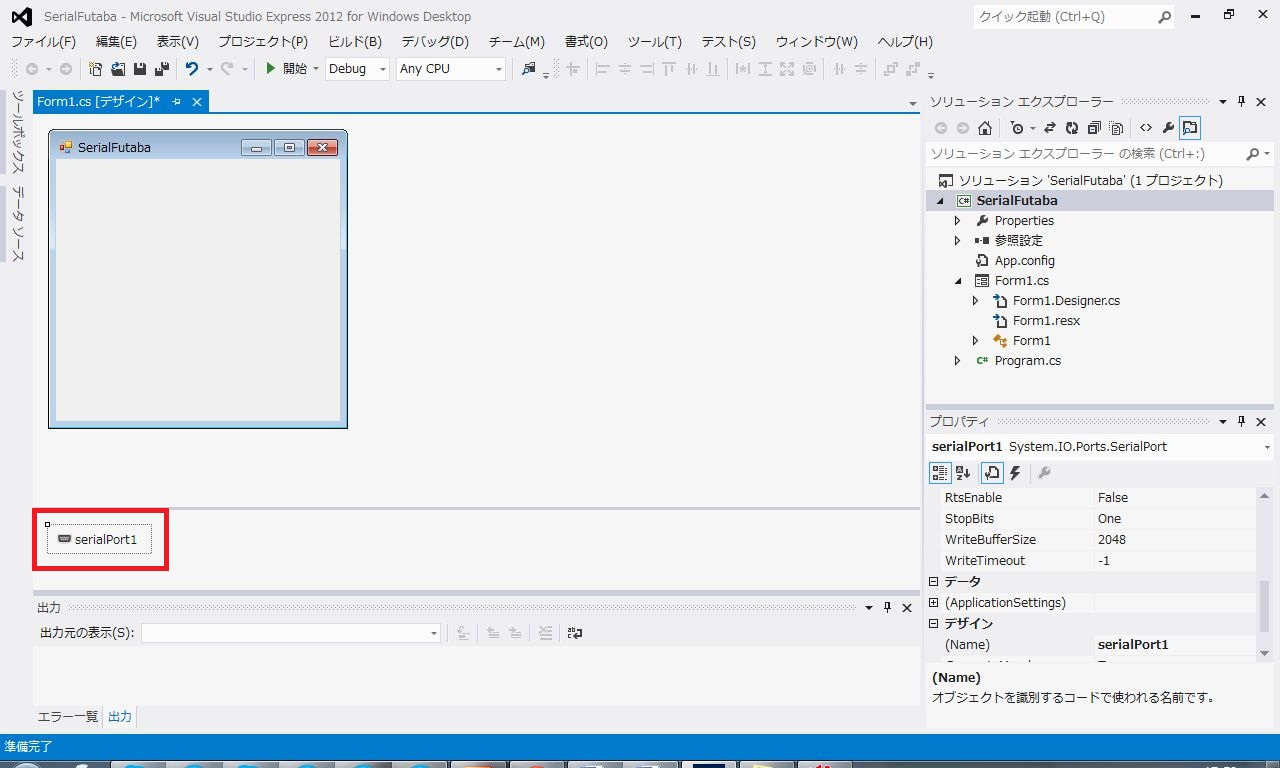
次に、シリアル通信を使うサービスを登録します。①の上で右クリックします。
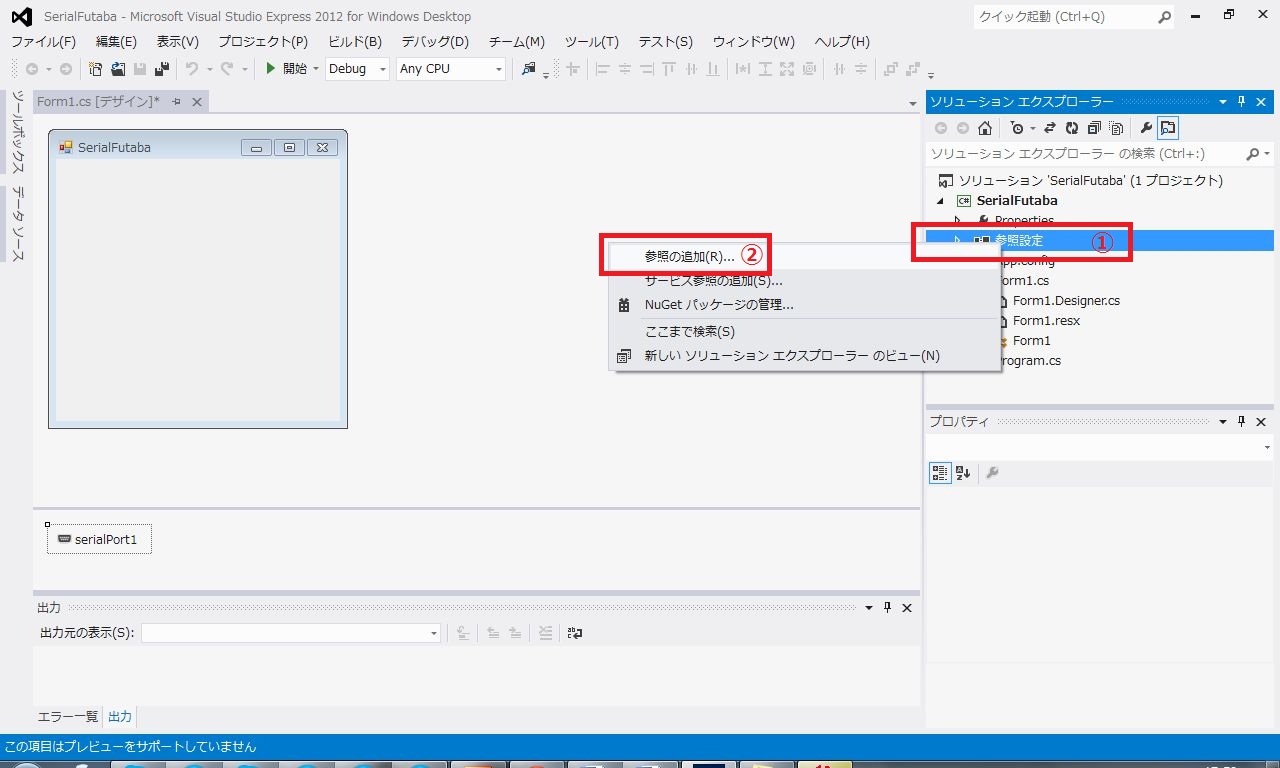
「フレーム」にある「System.ServiceProcess」にチェックを入れ、「OK」ボタンを押します。
これで参照の追加ができました。(下図の赤枠内を確認)
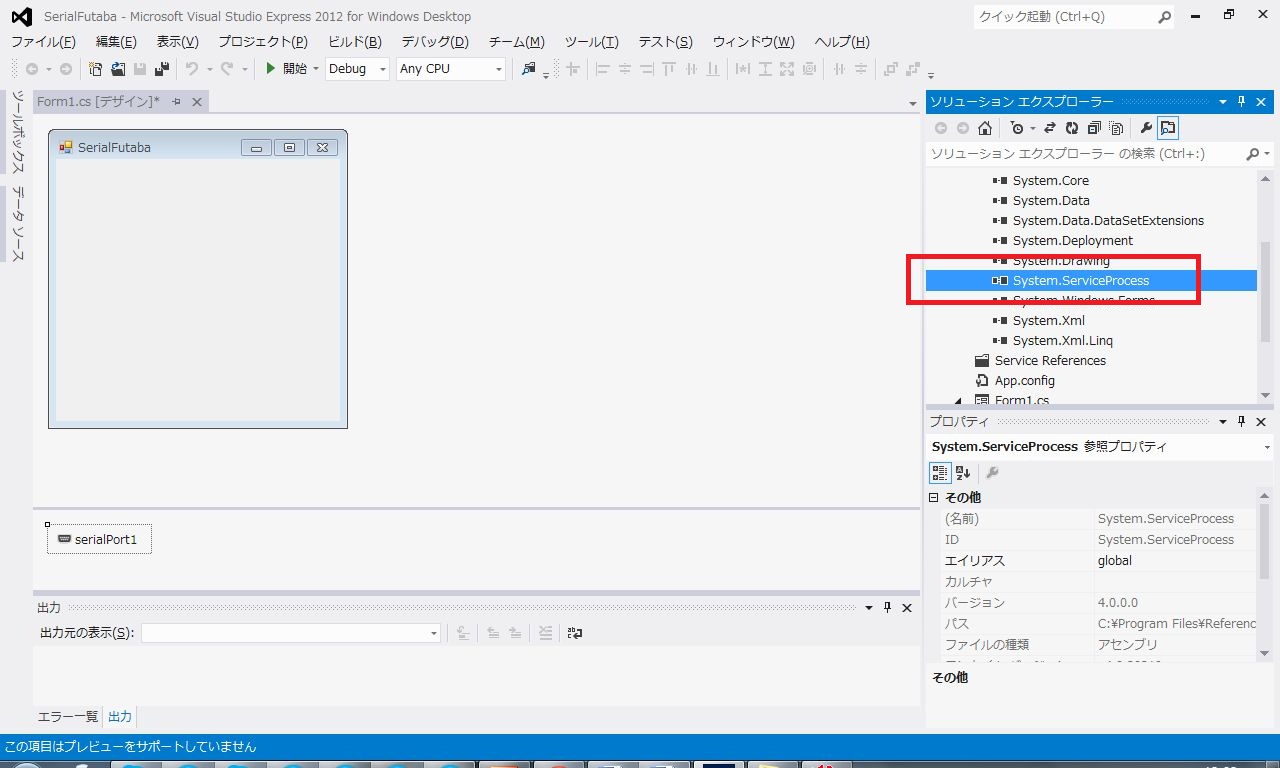
ここからは、今後使っていくフォームをどんどん登録していきます。
Labelをツールボックスからドラッグアンドドロップして、”COM”に変更します。
comboBoxをツールボックスからドラッグアンドドロップして、Form1に落とします。ここは特に変更する必要はないです。
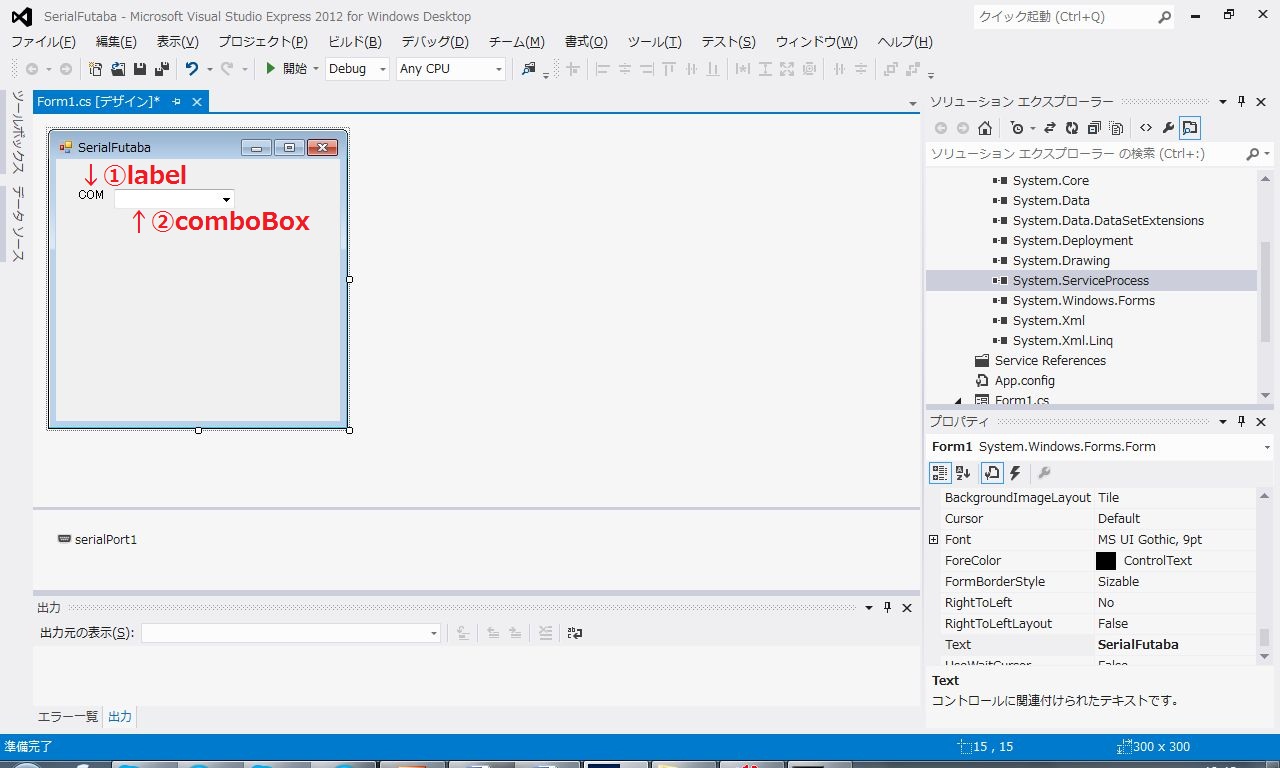
Labelをツールボックスからドラッグアンドドロップして、”Baudrate”に変更します。
comboBoxをツールボックスからドラッグアンドドロップして、Form1に落とします。ここも変更しなくてよいです。
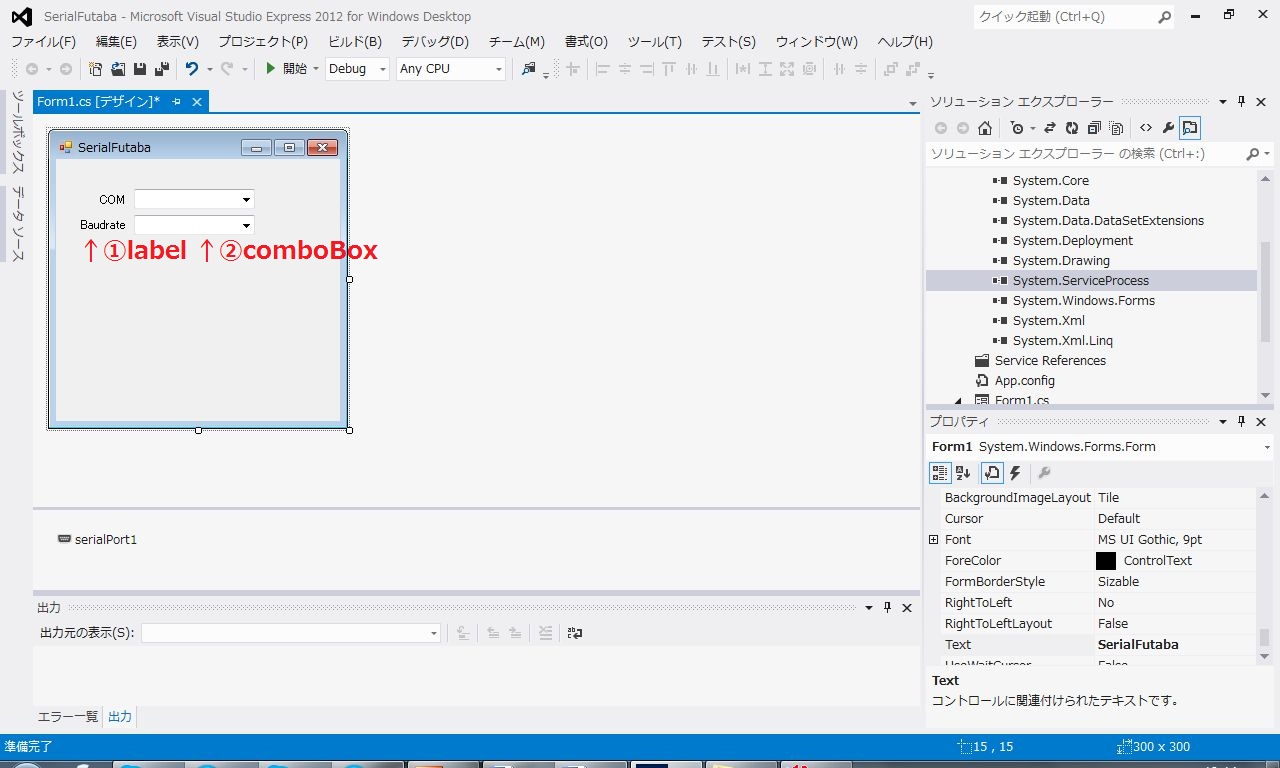
ButtonをツールボックスからドラッグアンドドロップしてTextを”Set”に変更します。
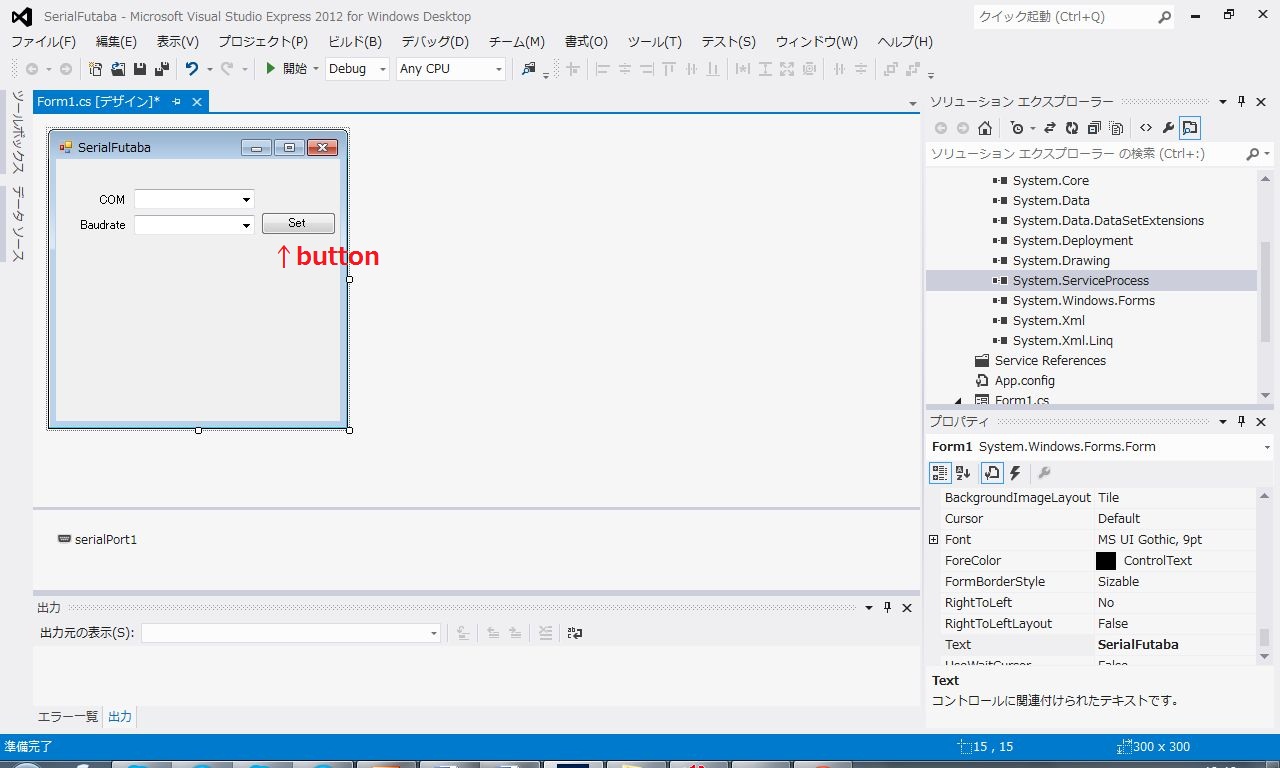
ここにTrackbarをツールボックスからドラッグアンドドロップします。これはサーボを動かすスライダーになります。幅は適切に変えておくとよいでしょう。後からでも変えられます。
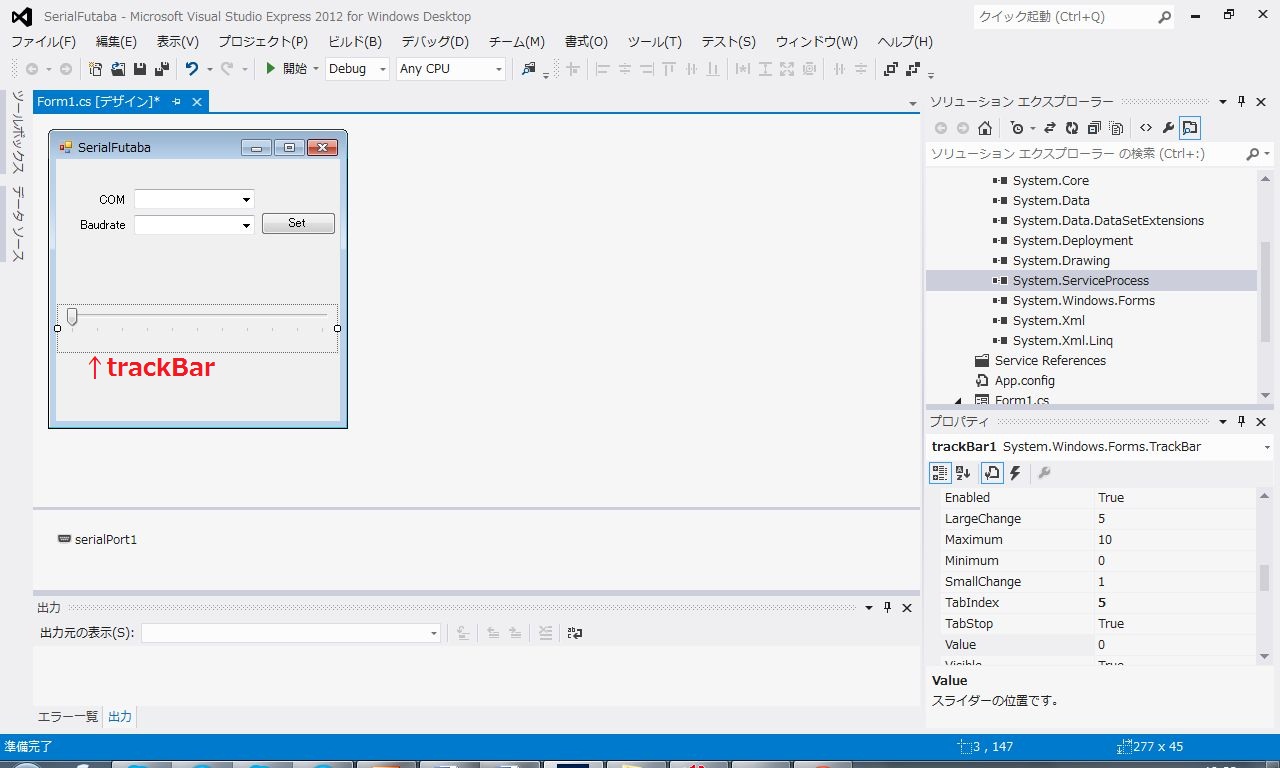
さらに、RitchtextBoxをツールボックスからドラッグアンドドロップします。ここにはサーボからの返信が表示されるようにします。サイズもうまくおさまるように整えてください。
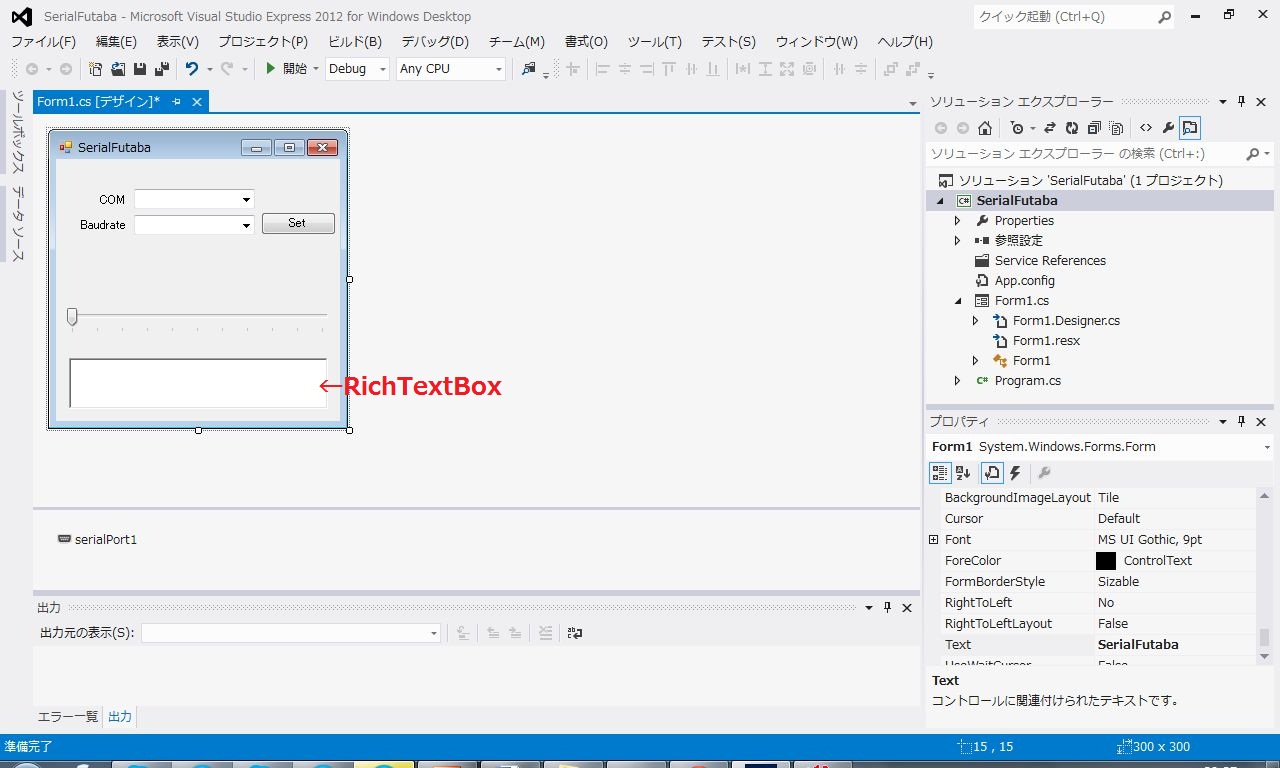
ここまででフォームの作成ができました。
次は、中身を実装していきます。Formアプリケーションでは、イベントが起きるとその関数を呼び出して実行というスタイルになります。そのイベントをそれぞれに実装していきます。
次週をお楽しみに!