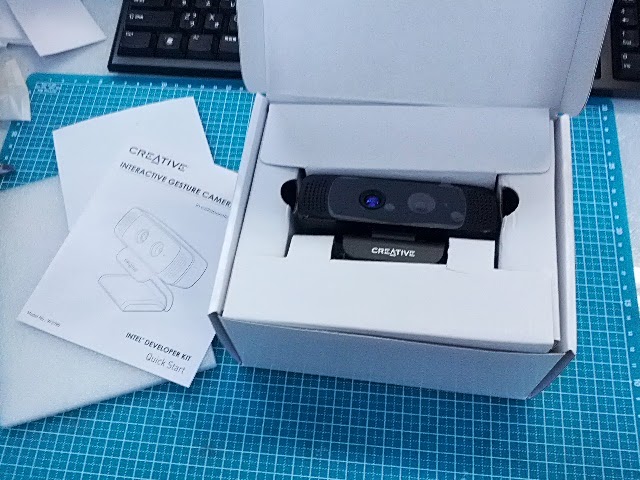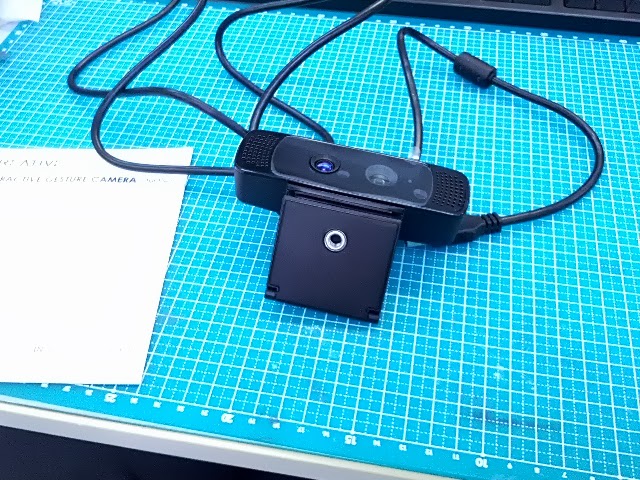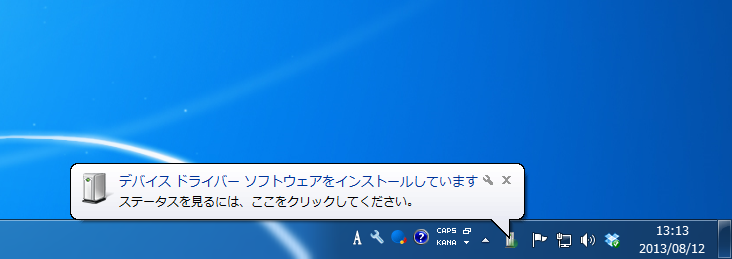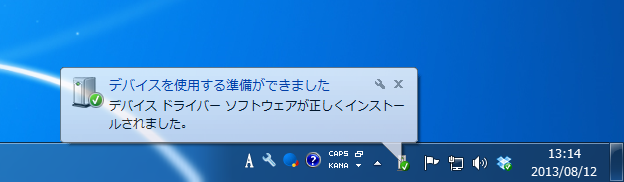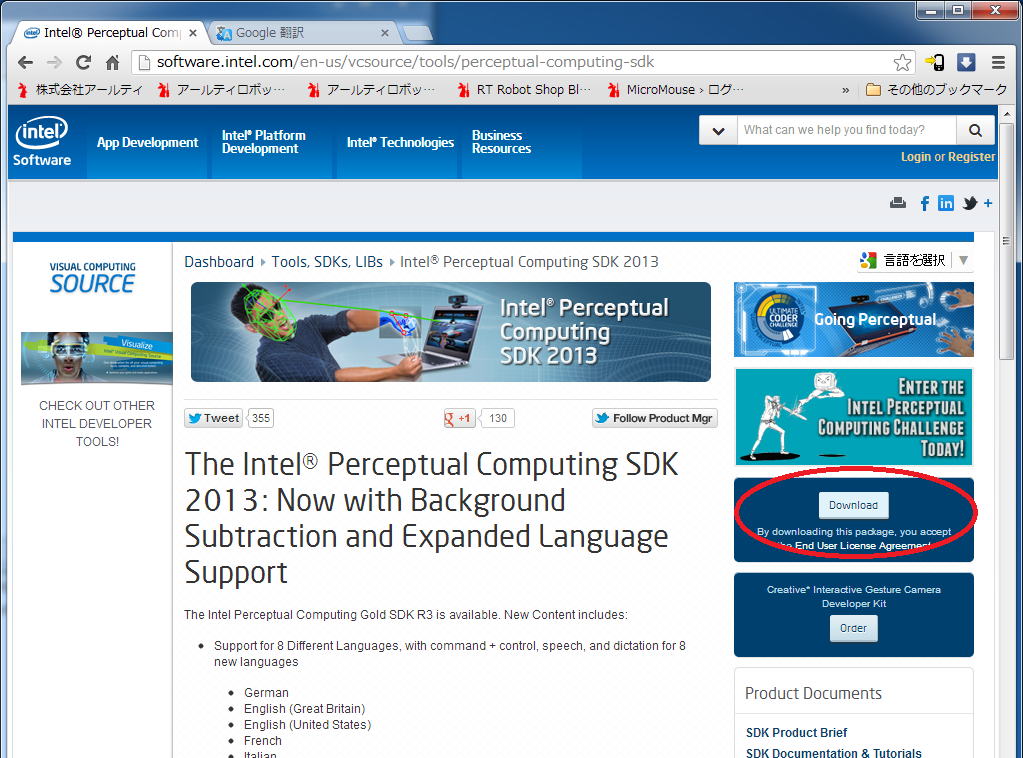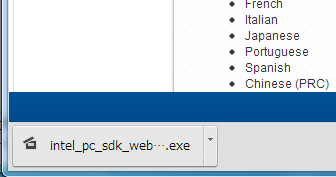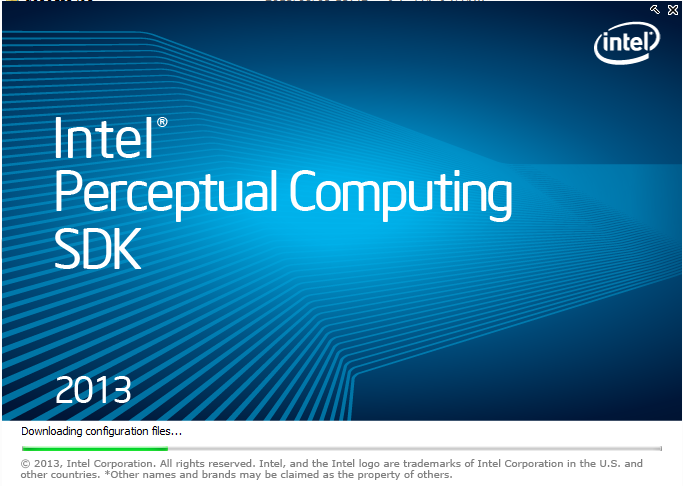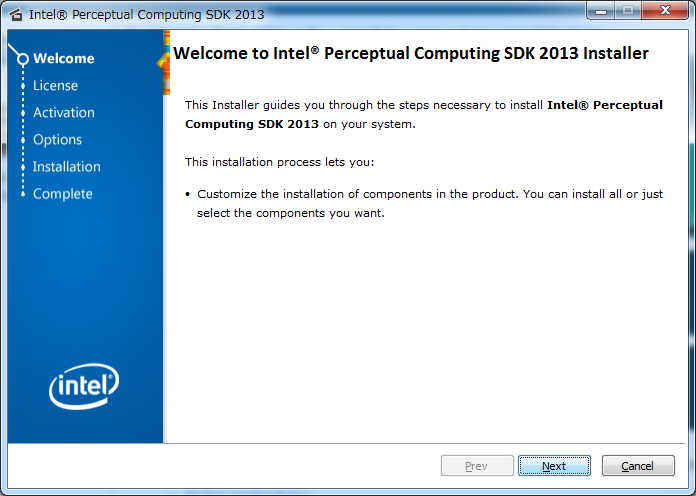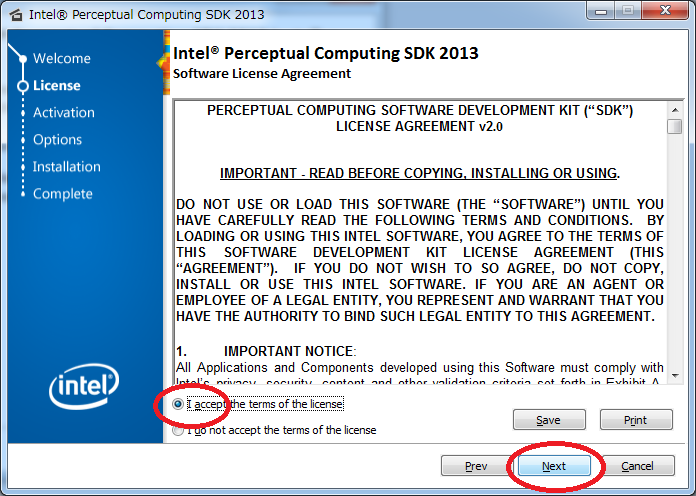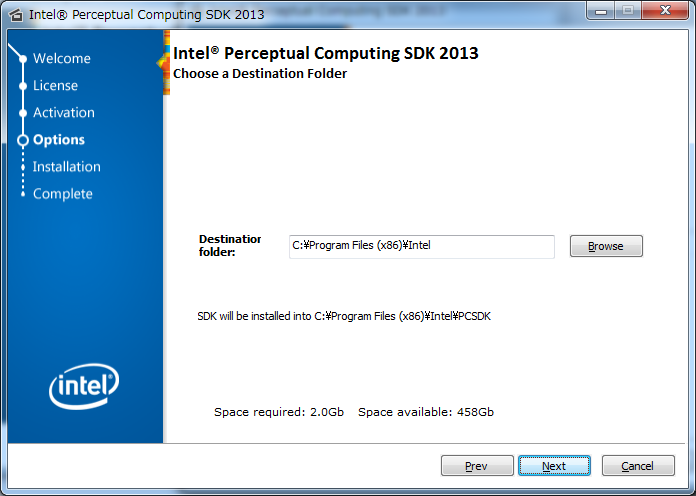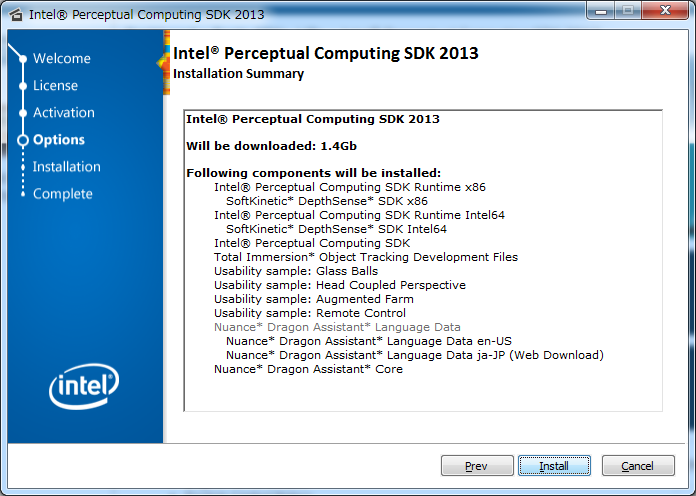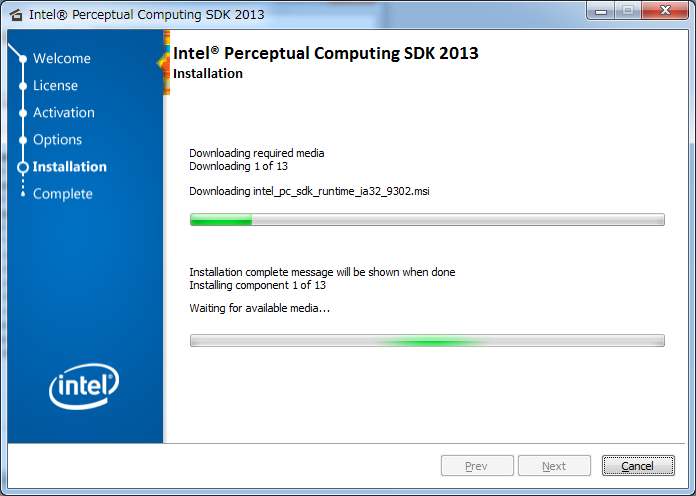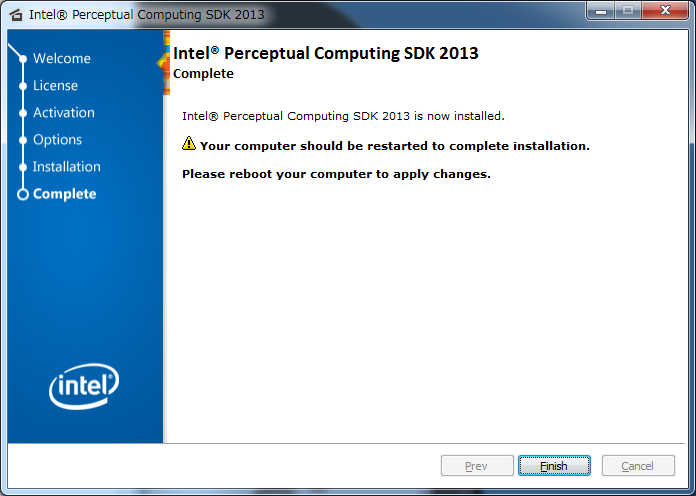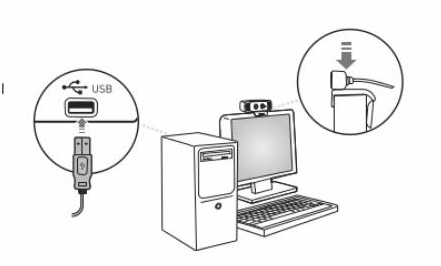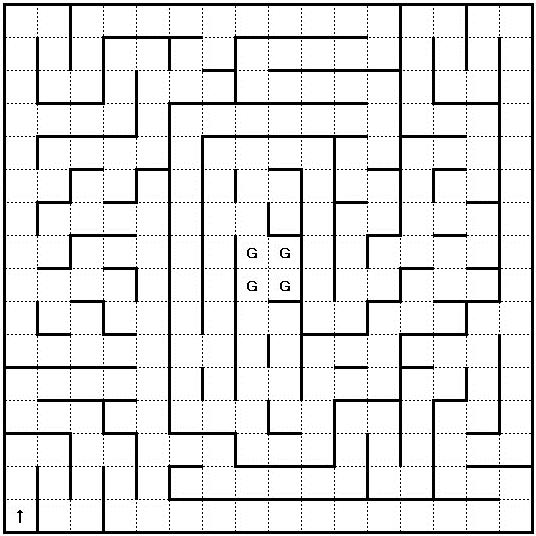クリエイティブテクノロジー社が作った3Dジェスチャーカメラ「Creative Interactive Gesture Camera Developer Kit」が発売されたので、早速使ってみました。
Kinectと違うところは、
・より近くを認識できる
・サイズが小さい
・より軽量
・USBバスパワー
触った感じ、ケーブルがちょっと太めで硬いですね。
簡単な説明書が入っていたので、その通りにセットアップしてみます。
使うPCのハードウェア要件は満たしていました。
1.第2および第3世代のIntel®Core™アーキテクチャー·プロセッサー
2.4GBのシステムメモリ
3.USB2.0ポート
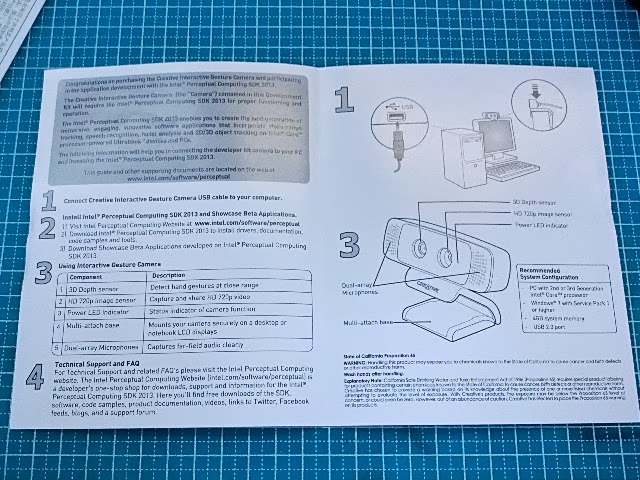
Intel社SDKのダウンロードサイトに飛びます。
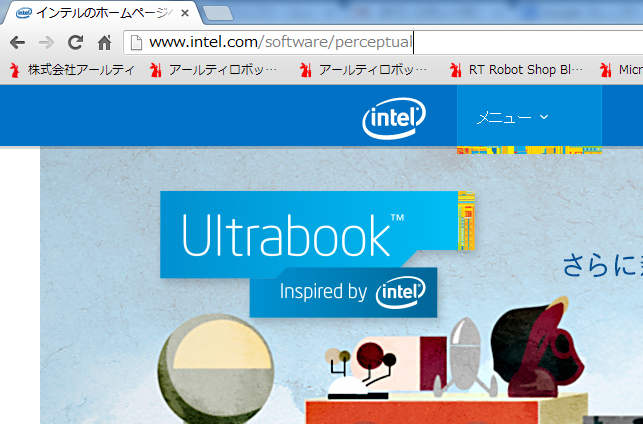
インストールを選択するみたいなので、日本語を追加。
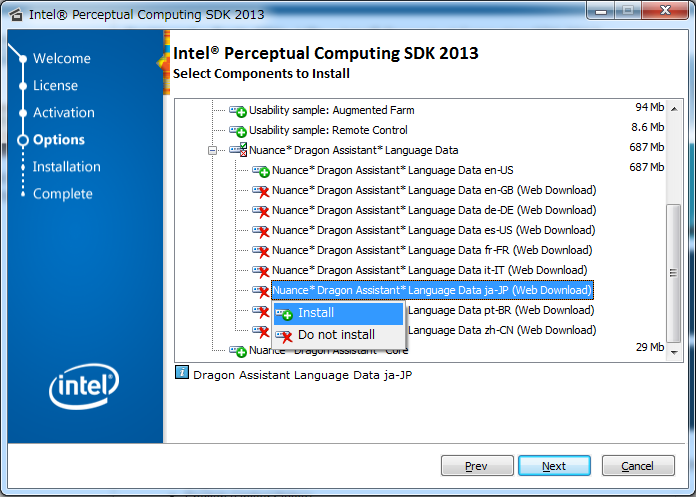
変更できました
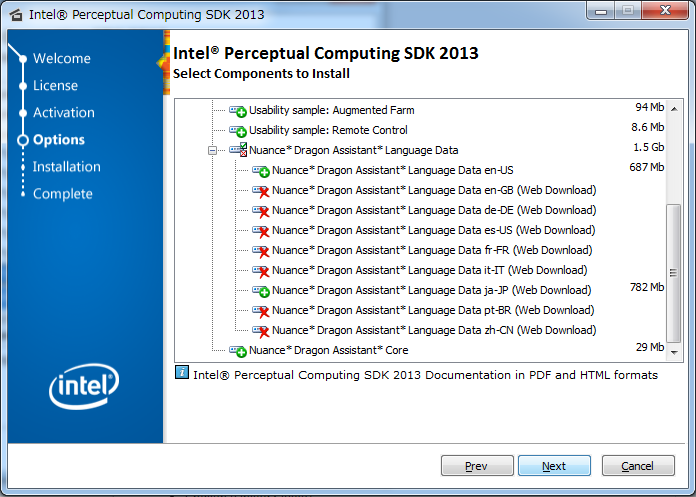
通信速度にも影響されると思いますが、50分程度かかりました。
英語と日本語のデータをインストールするのに時間がかかるようです。
ドキュメントもインストールされているので、それのとおりにテストしてみます。
C:\ProgramData\Microsoft\Windows\Start Menu\Programs\Intel® Perceptual Computing SDK 2013\Documentation\Developer Guide (CHM)
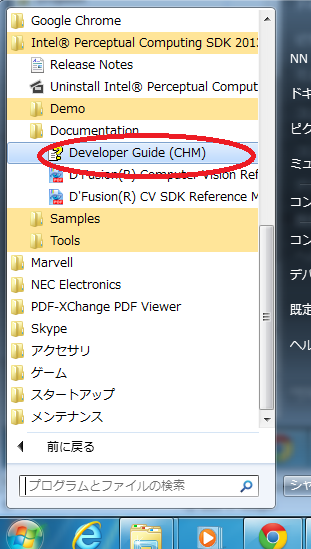
カメラセットアップ
「SDKとカメラが正しくインストールされているかどうかを確認する手順は次のとおりです。」
1.C:\ProgramData\Microsoft\Windows\Start Menu\Programs\Intel® Perceptual Computing SDK 2013\Tools\Capture Viewerを起動
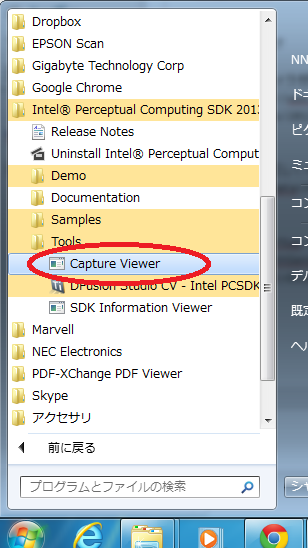
2.適当にチェックを入れて、メニュのDisplayをクリック
しばらくすると、以下の画面が出てきます。

「あー」の音もちゃんととれていますね。
CPUでの処理も、ほとんどない使ってないようです。
カメラ内部で処理しているのでしょうね。
これで、無事使えることがわかりました。
常時在庫していますので、即日出荷となります。

購入ページへGo!
[amazonjs asin=”4873114136″ locale=”JP” title=”詳解 OpenCV ―コンピュータビジョンライブラリを使った画像処理・認識”]
[amazonjs asin=”4877831843″ locale=”JP” title=”実践OpenCV 2.4―映像処理&解析”]
[amazonjs asin=”4877831835″ locale=”JP” title=”ディジタル映像分析―OpenCVによる映像内容の解析”]クリエイティブテクノロジー社が作った3Dジェスチャーカメラ「Creative Interactive Gesture Camera Developer Kit」が発売されたので、早速使ってみました。
Kinectと違うところは、
・より近くを認識できる
・サイズが小さい
・より軽量
・USBバスパワー
触った感じ、ケーブルがちょっと太めで硬いですね。
簡単な説明書が入っていたので、その通りにセットアップしてみます。
使うPCのハードウェア要件は満たしていました。
1.第2および第3世代のIntel®Core™アーキテクチャー·プロセッサー
2.4GBのシステムメモリ
3.USB2.0ポート
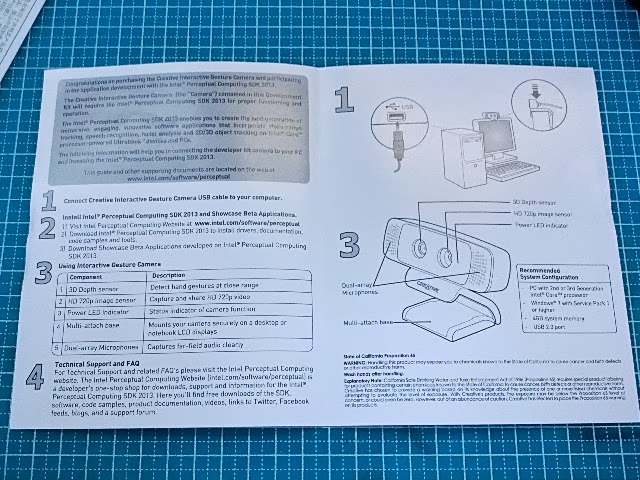
Intel社SDKのダウンロードサイトに飛びます。
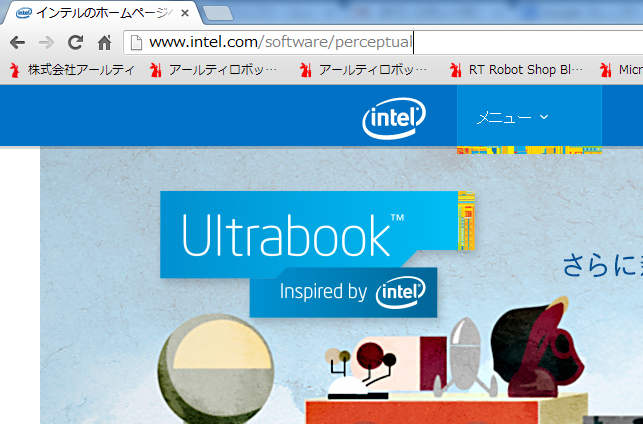
インストールを選択するみたいなので、日本語を追加。
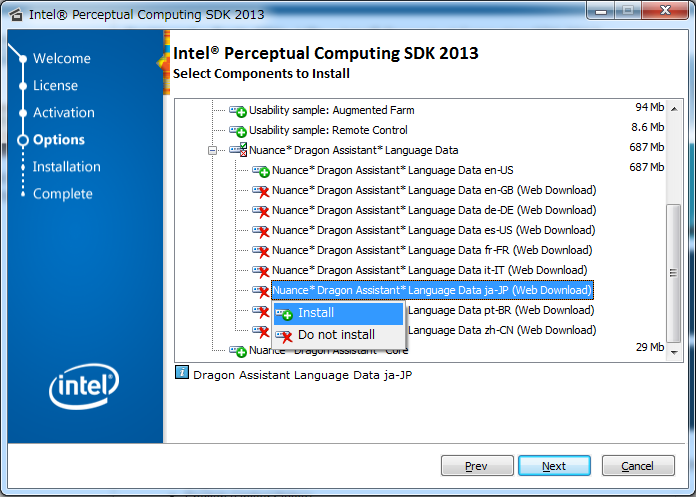
変更できました
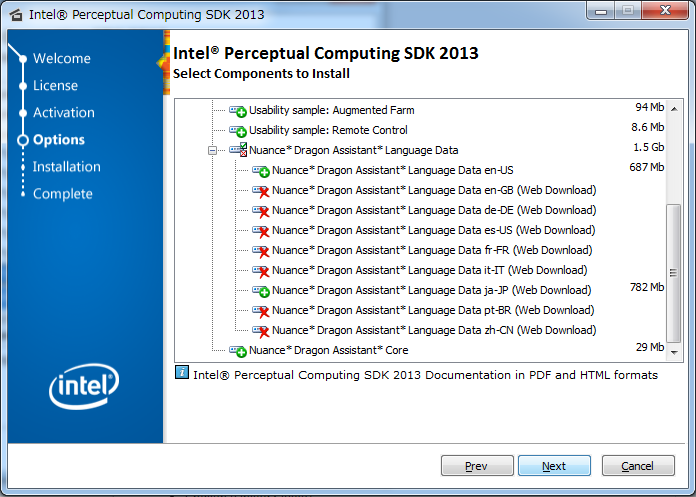
通信速度にも影響されると思いますが、50分程度かかりました。
英語と日本語のデータをインストールするのに時間がかかるようです。
ドキュメントもインストールされているので、それのとおりにテストしてみます。
C:\ProgramData\Microsoft\Windows\Start Menu\Programs\Intel® Perceptual Computing SDK 2013\Documentation\Developer Guide (CHM)
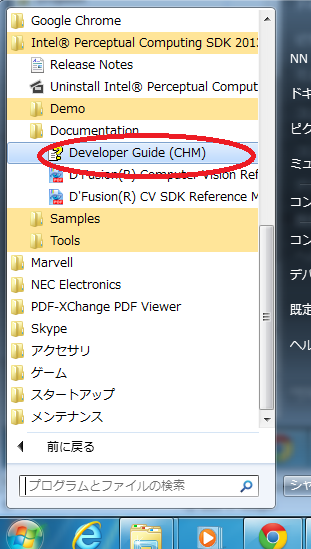
カメラセットアップ
「SDKとカメラが正しくインストールされているかどうかを確認する手順は次のとおりです。」
1.C:\ProgramData\Microsoft\Windows\Start Menu\Programs\Intel® Perceptual Computing SDK 2013\Tools\Capture Viewerを起動
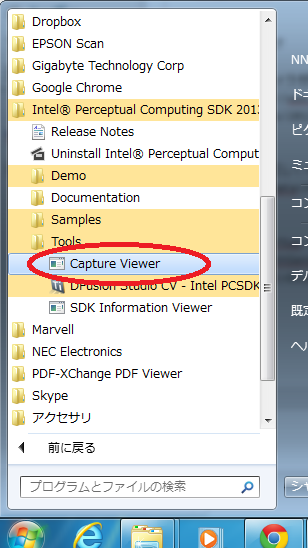
2.適当にチェックを入れて、メニュのDisplayをクリック
しばらくすると、以下の画面が出てきます。

「あー」の音もちゃんととれていますね。
CPUでの処理も、ほとんどない使ってないようです。
カメラ内部で処理しているのでしょうね。
これで、無事使えることがわかりました。
在庫していますので、即日出荷となります(2013.8.19現在 売り切れのため、取り寄せ中)。

購入ページへGo!
[amazonjs asin=”4873114136″ locale=”JP” title=”詳解 OpenCV ―コンピュータビジョンライブラリを使った画像処理・認識”]
[amazonjs asin=”4877831843″ locale=”JP” title=”実践OpenCV 2.4―映像処理&解析”]
[amazonjs asin=”4877831835″ locale=”JP” title=”ディジタル映像分析―OpenCVによる映像内容の解析”]